See also: Who is an eligible dependent?
- To access your benefit plans, login to EMPowerSF using your SFUSD login credentials. Once you are authenticated, the home screen landing page will populate. From here, click Home on the upper left hand corner of the page and select My Employee File.
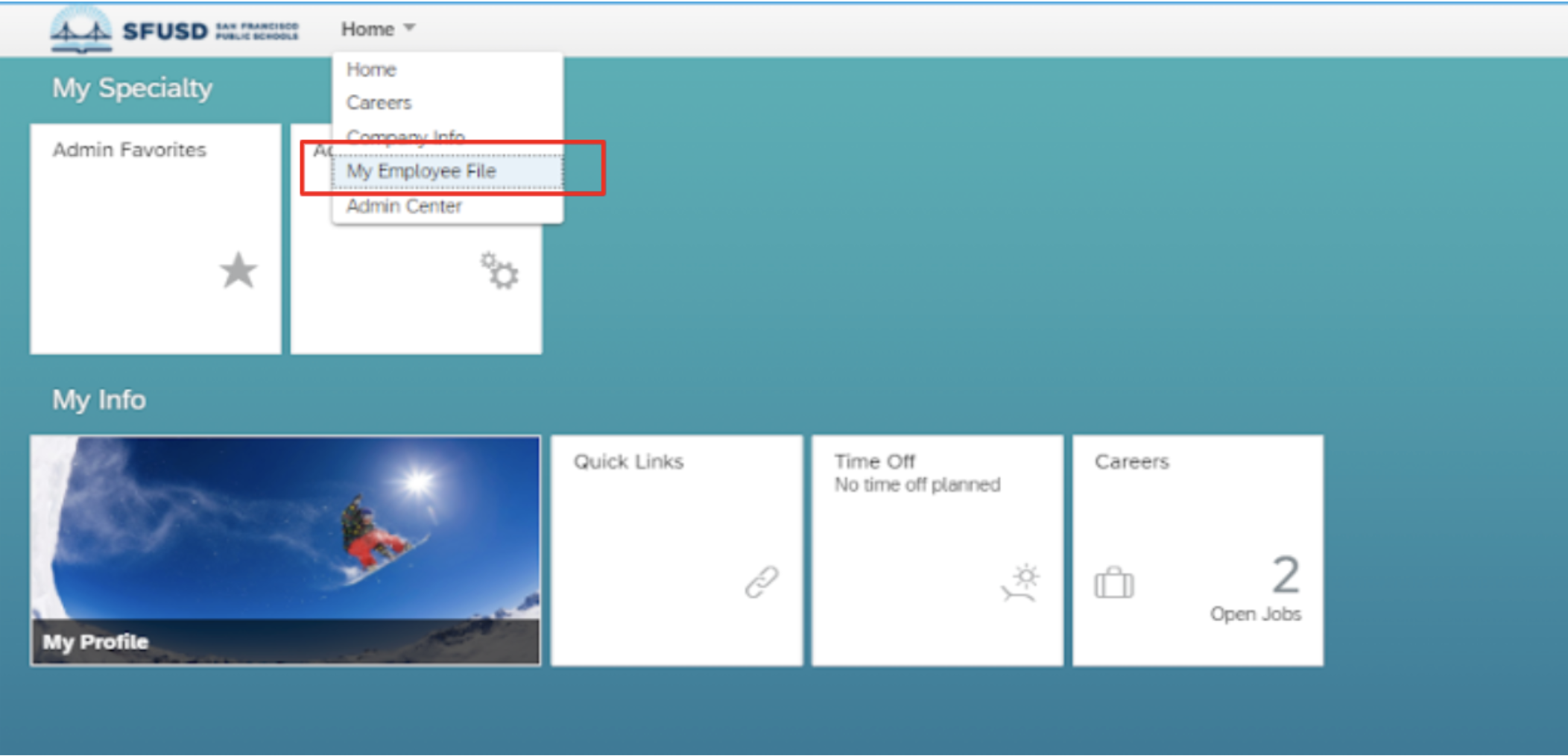
- Your employee profile will be displayed. Click on the tab Benefits Overview. You will see a list of your dependents (if you have any). Select the pencil icon to edit.
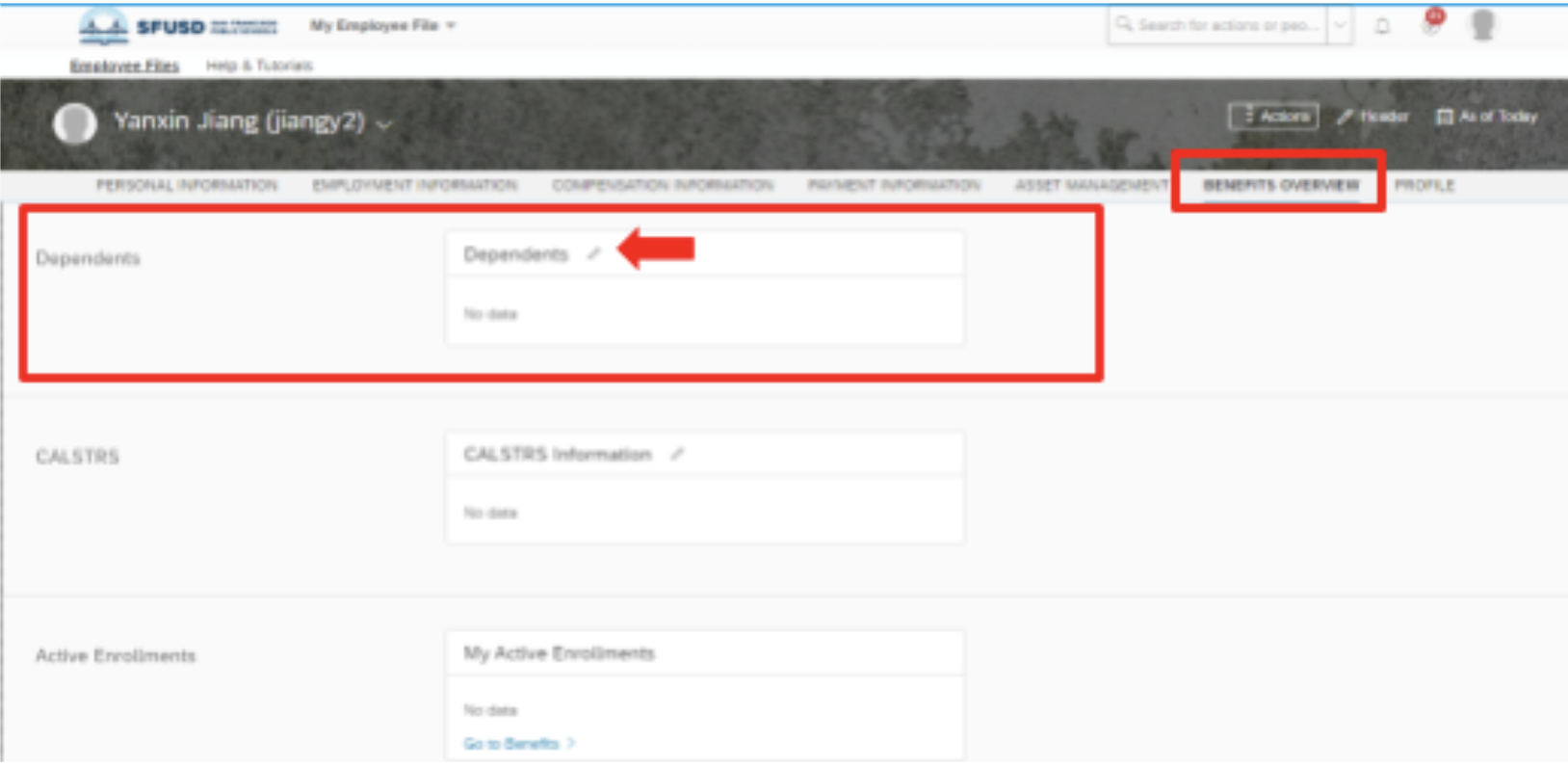
- A dependents screen window will open up. Enter the effective date of the change and complete the dependents information. Mandatory fields are marked with an asterisk that includes the first name, last name, and relationship.
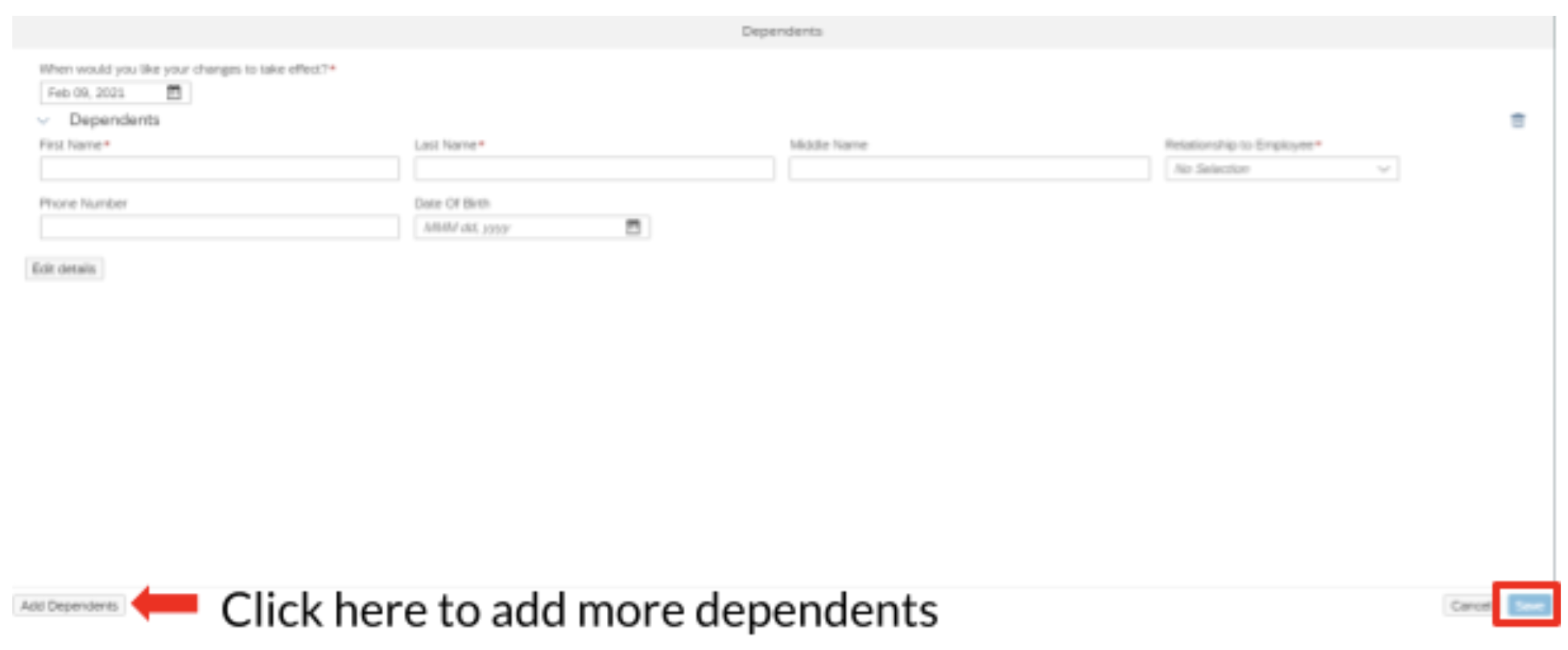
- Click Edit details to add more information about your dependent. Once you click the Edit details, you will see the expanded page. Here, you may add additional information for your dependents, such as date of birth, gender, and address.
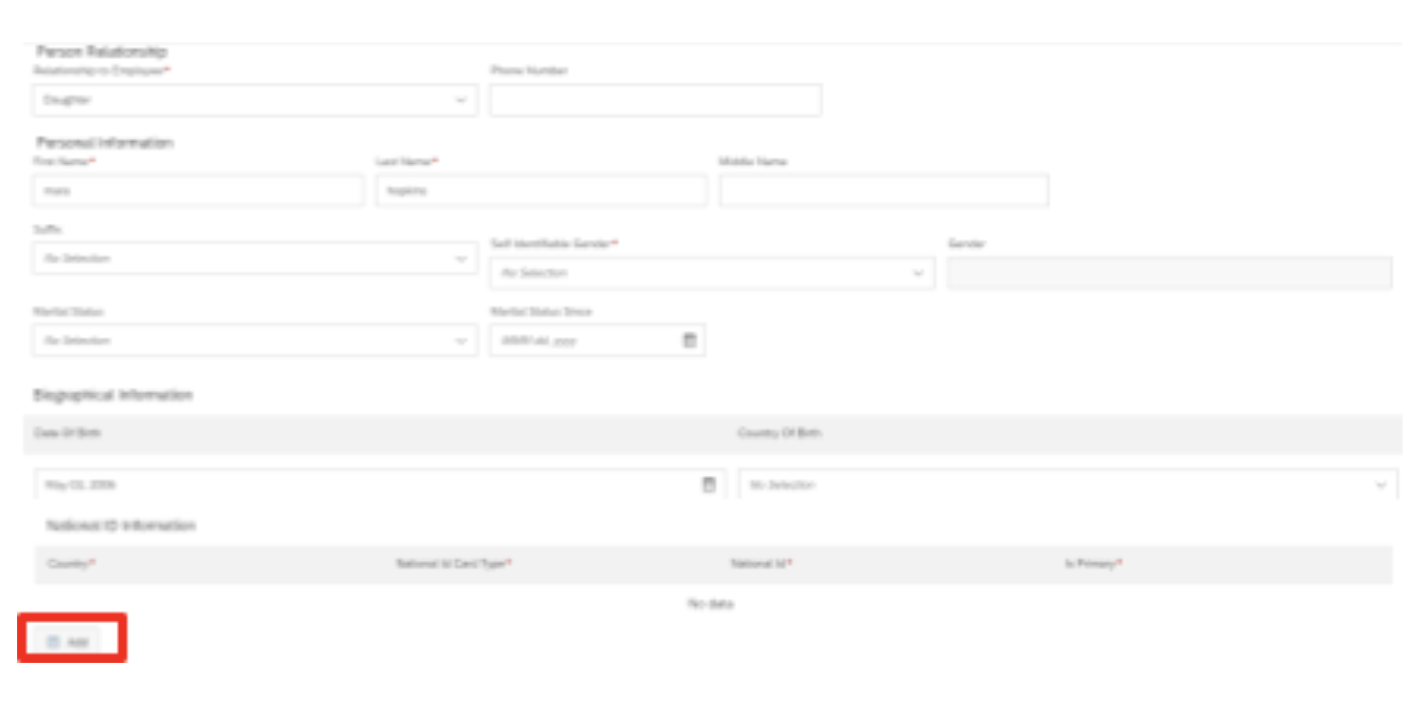
Additional fields will appear to enter the following:- Country - select United States
- National ID Card Type - Social Security Number
- Under National ID you will enter your dependents 9-digit social security number as it appears on their social security card
- For Is Primary designate “yes.”
- Complete their address information.
- Once completed, click on Save to continue.
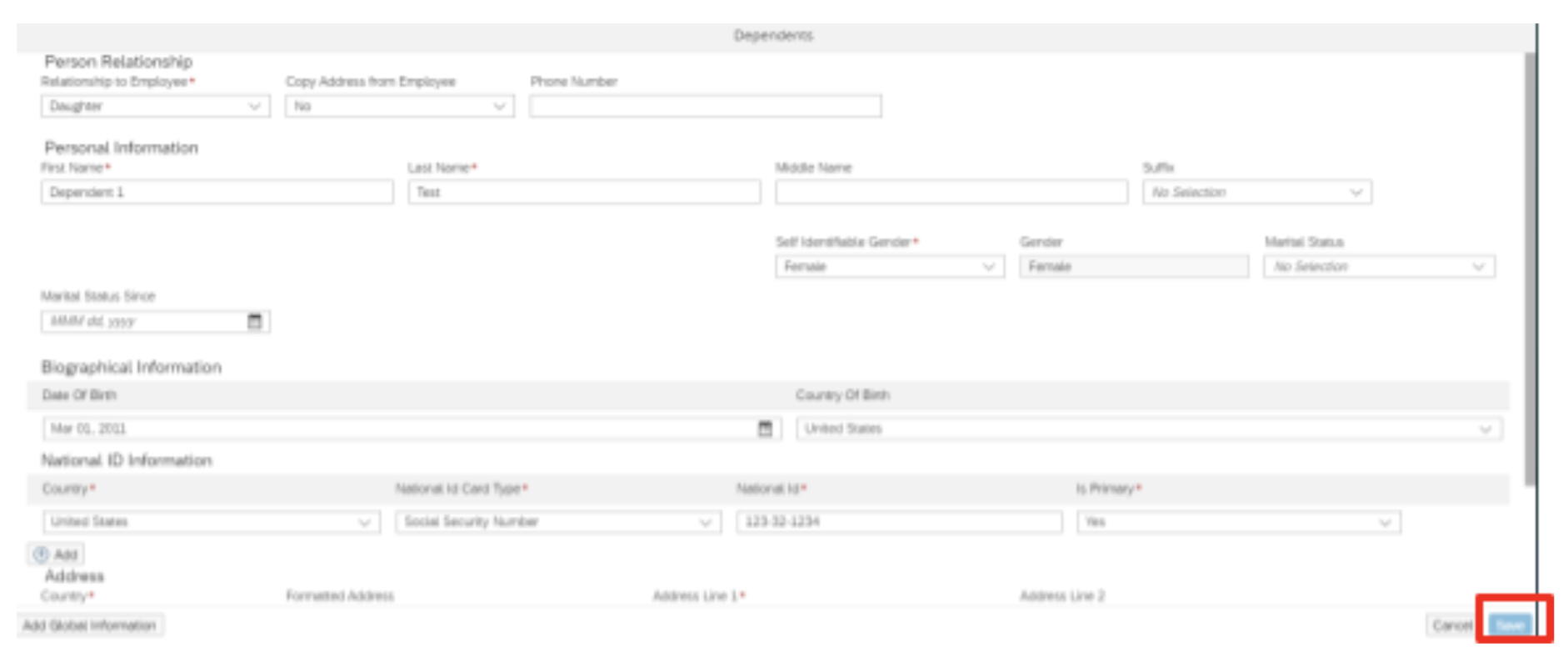
Please note that when you add a dependent, a notification will be sent to the Benefits team as they must approve any changes made to your benefits profile. You will not be able to add dependents or beneficiaries to your benefit plan until the dependents have been approved.
Once the benefits team has approved the dependent(s), the dependents section will update to reflect your dependent’s information.This means that you will now be able to add them as a beneficiary or a dependent to your dental plan. - Once the dependent screen window disappears, scroll down to the My Active Enrollments portlet to add a dependent to a specific benefit plan. In this example, we will add a dependent to the Delta Dental plan.
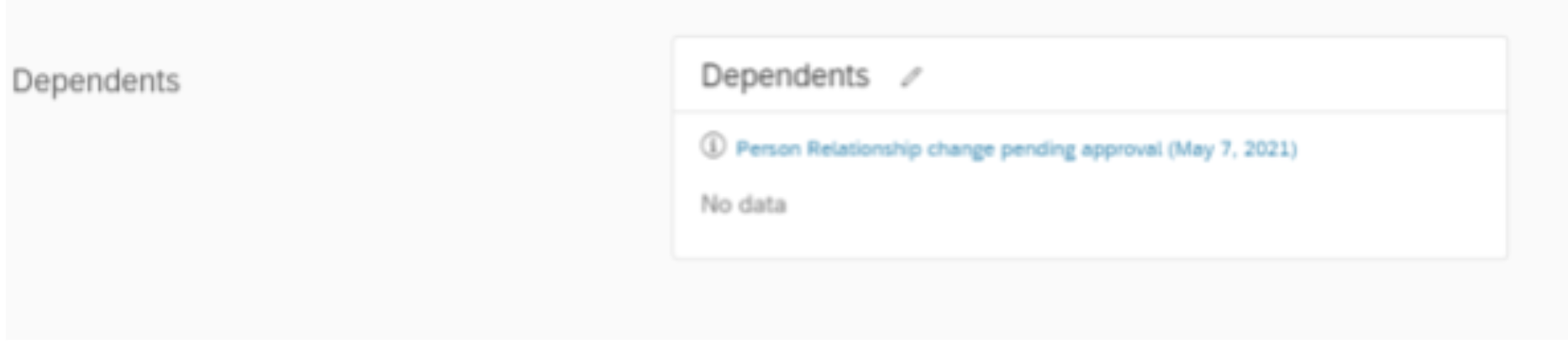
- Click on “Go to Benefits.” This will bring you to the Benefits: [Year] Enrollment page. Scroll down to locate the Delta Dental plan and click on “Select Benefit.”
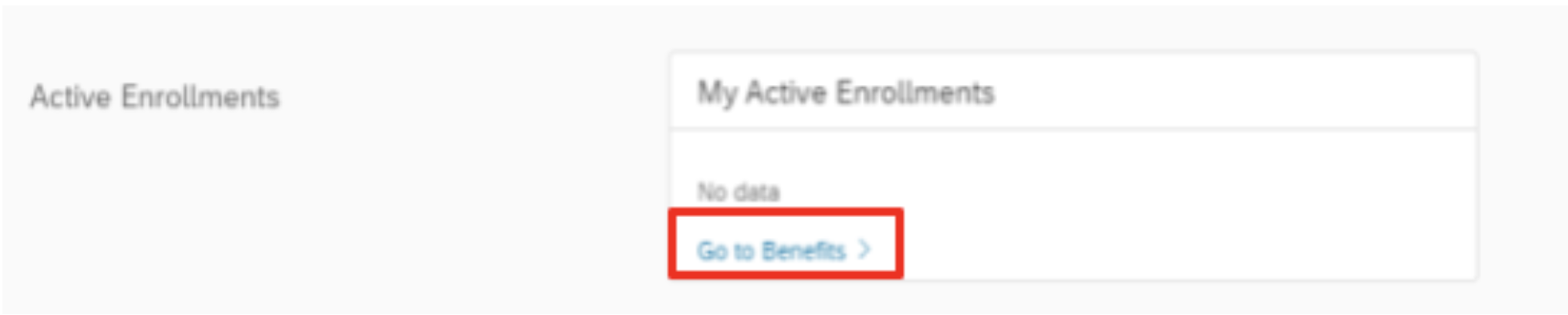
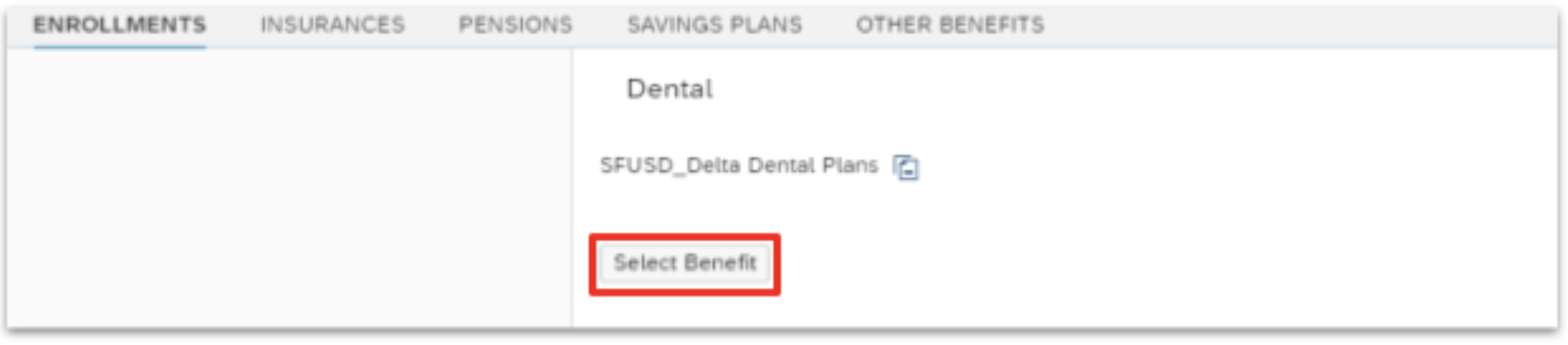
- An enrollment pop-up window will open. The mandatory fields are marked with an asterisk. The general information is auto-populated and you can skip this section. You can proceed with the insurance enrollment section. The next option available is the Select Plan field. From here, select the appropriate plan from the drop-down. From this point on, you will also need to select Enrolling For and Coverage.
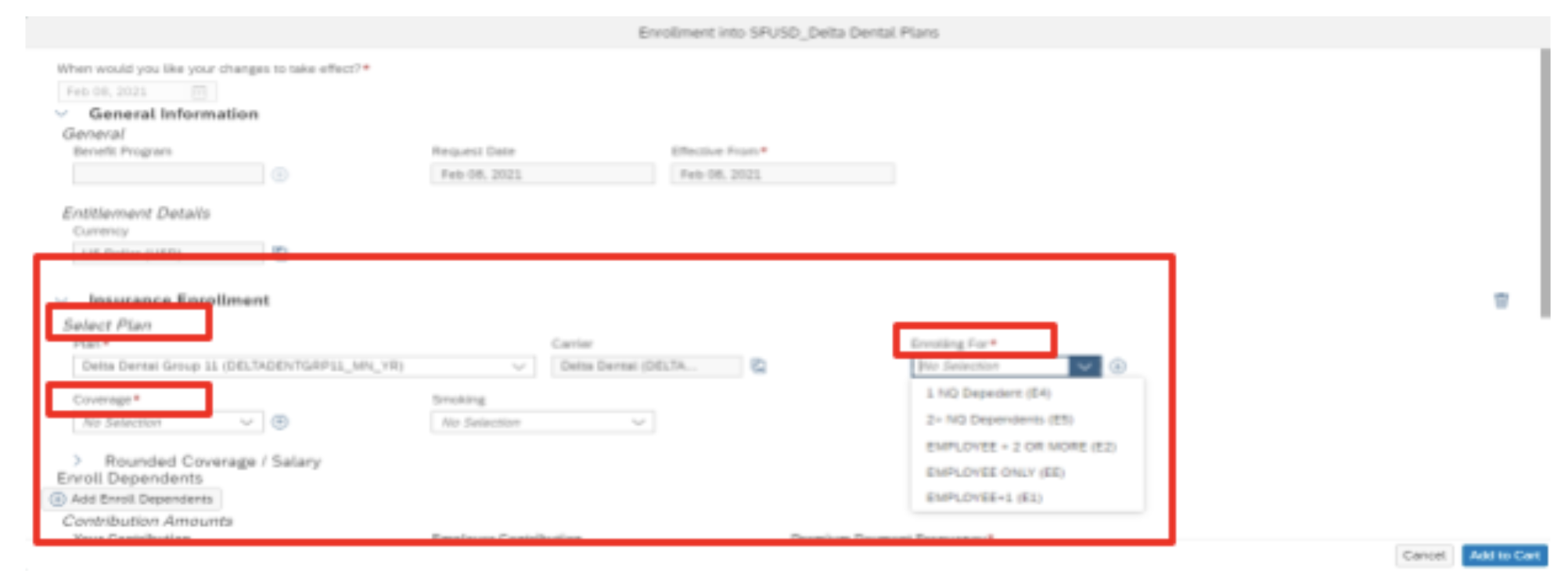
- Under the Rounded Coverage/ Salary, you will find the “Add Enroll Dependents” option. To add a dependent in your plan, click “Add Enroll Dependents”. The name field will show a drop-down of qualified dependents listed in your benefits profile. Select name of the dependent you would like to be included in the dental plan coverage. Once you select the dependent, it will auto-populate the relationship, date of birth, and gender fields. If you have more than one dependent, you will need to repeat this step to add them.
Note: If you have not added dependents in your benefits profile, the name field will be blank. You should go back to Step 1 to add dependents.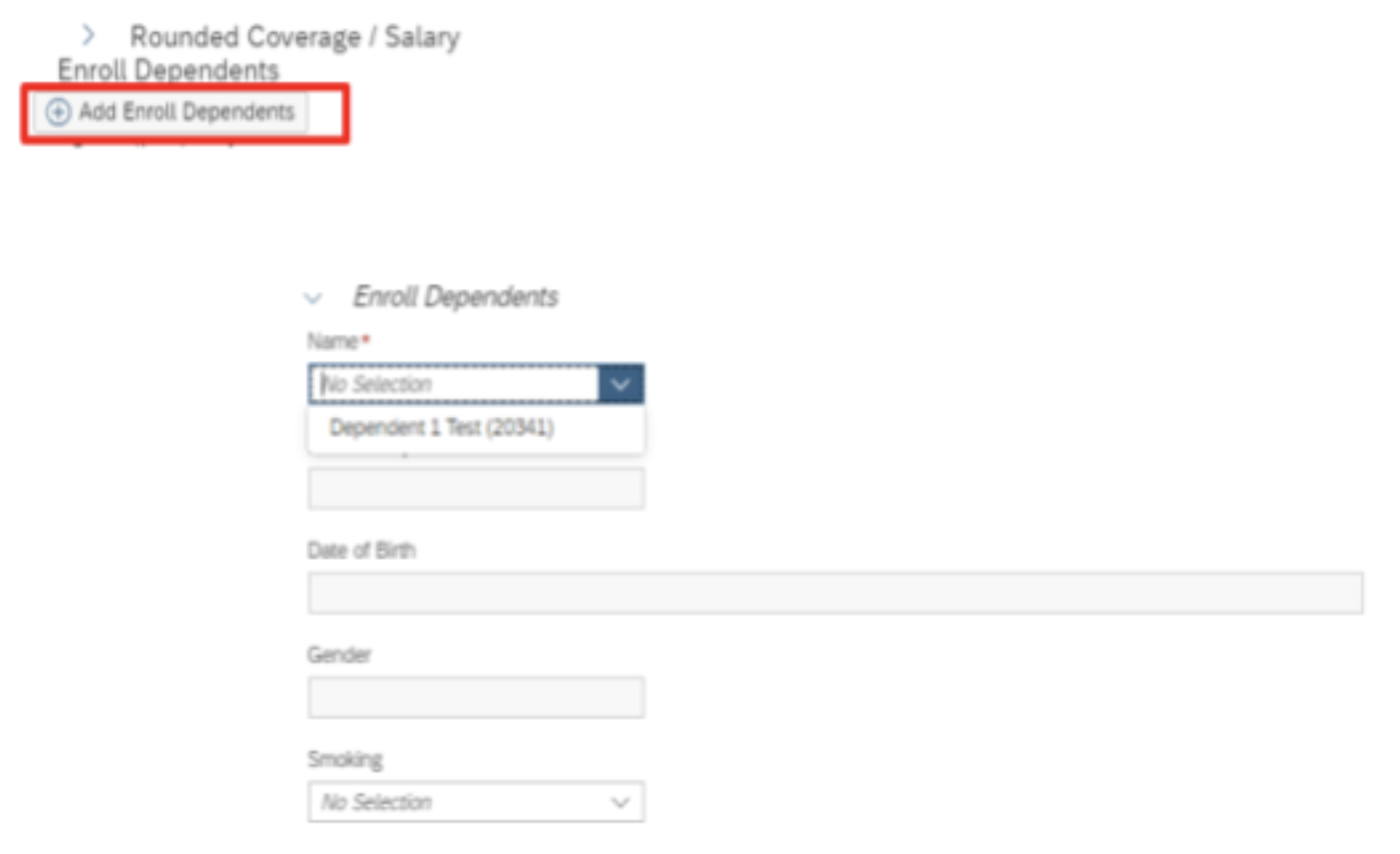
- Next, you will see the Contribution Amounts section. For dental benefits, eligible employees can cover themselves and their dependents for free. The plan is at no cost to you. The employee contribution will be auto populated to 0 and employer contribution will be auto populated based on your coverage selection.You may review this section and click on Add to Cart to proceed.
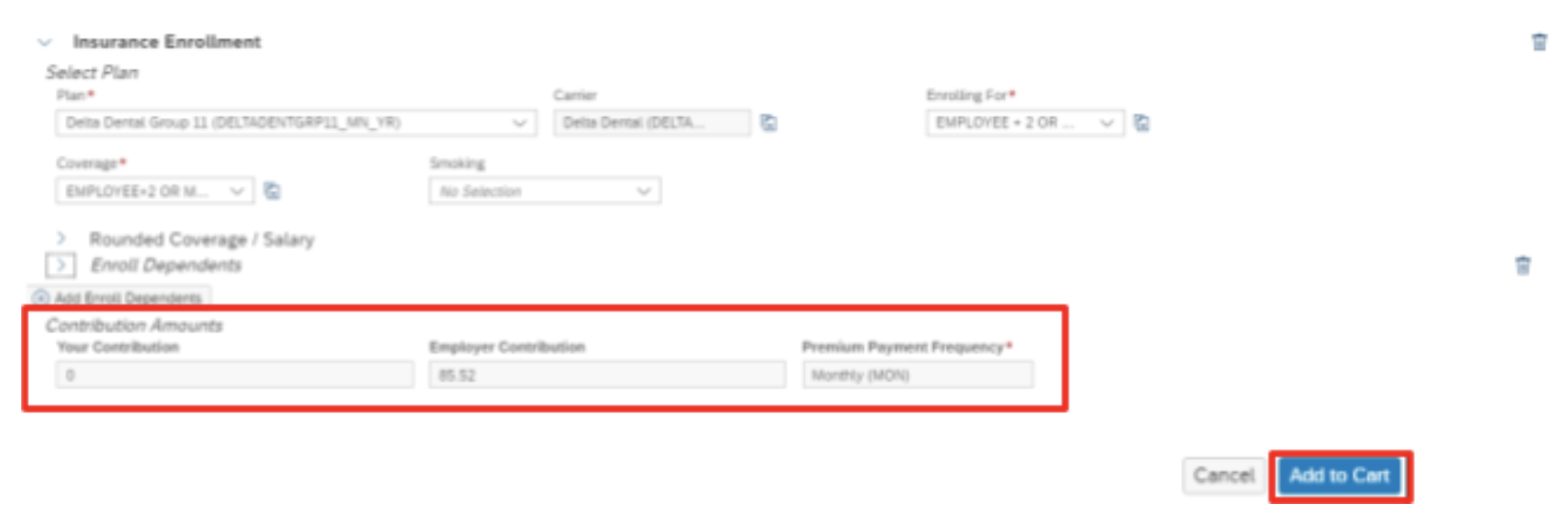
- Next, click on Benefits Cart on the top right hand corner. A pop-up window will appear. From here, you will see the dental enrollment election plan, click on Enroll.
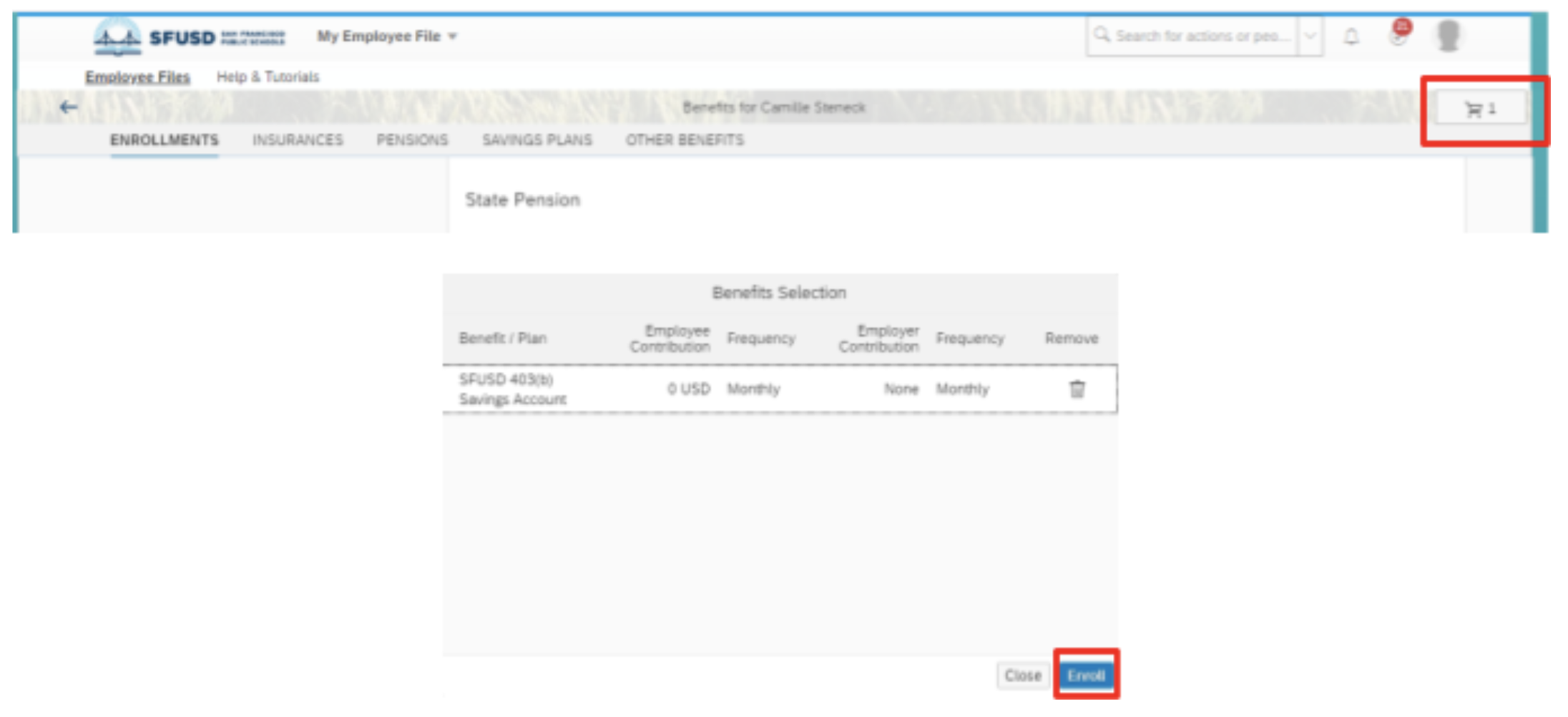
- You will see a message display: “During pending approval, you cannot modify or enroll for other benefits. Do you want to proceed?” To proceed with your election, click on Confirm.
- A workflow window will be displayed with the approver information, and you will have an option to enter any comment. Once you’re done, click on Confirm.