-
Log into empowersf.sfusd.edu using your SFUSD Google account.
-
Click on the Time & Attendance tile to get to Workforce Time & Attendance.
-
Managers with direct reports have additional buttons in their Workforce homepage. These additional buttons allow you to have access to the timesheets of staff that report to you. Timekeepers will have the same access once they are delegated the timekeeper role.
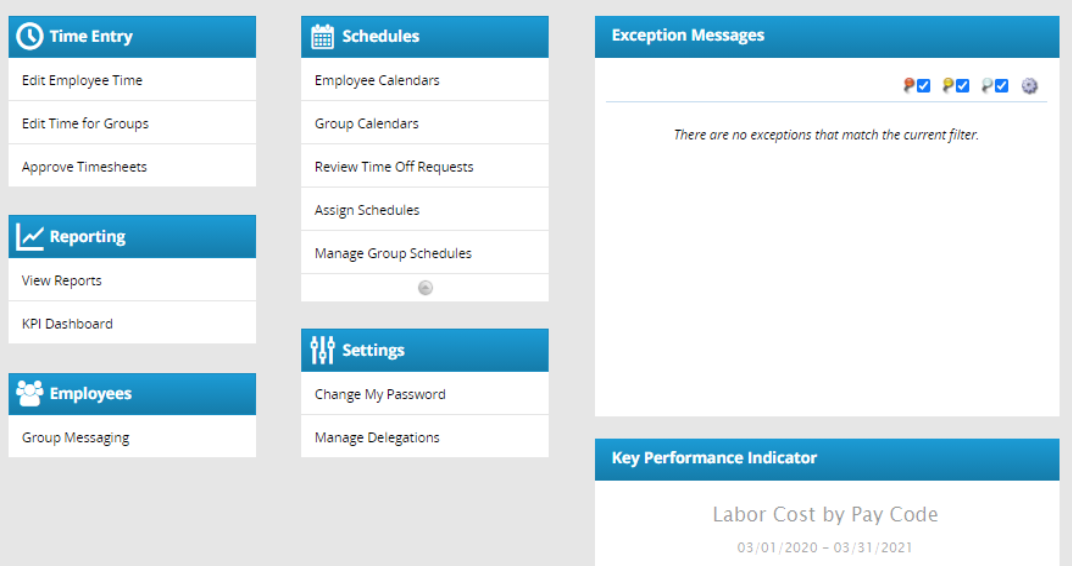
- To enter or update an employee’s time, click on the Edit Employee Time from the Time Entry panel.
- Before editing employee(s) time: Confirm that the work week is correct by checking the timesheet dates and the pay period dates to make sure they are current. If you need to update the pay period dates you can select the calendar icon or the arrows to change the date.
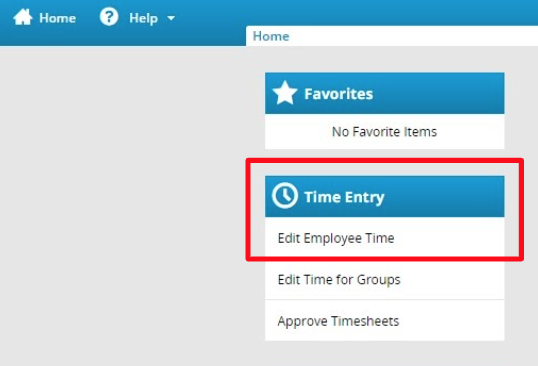
-
You can find the employee's timesheet by searching under the Assignments section located on the left hand side of the screen. You can search for employees in three ways:
-
Select the name from the job title dropdown options based on the employee's classification, or
-
Click on the magnifying glass to do an advanced search, or
-
Select the sort button to filter employees by first name, last name or employee ID.
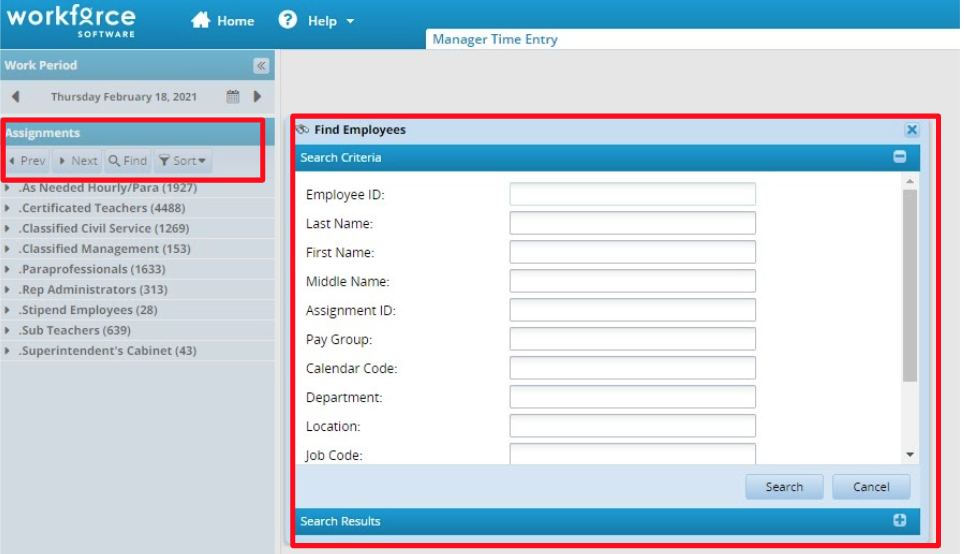
-
- The timesheet of the selected employee will open up. You can update the hours and the paycode, enter comments, or delete the hours. Only one time entry can be listed in each box. If you need to add more work hours for the day after the lunch break, click the "+" button.
- When you’re done entering the time, Click the Save button to save the entries to view in the future. A floppy disk icon will be next to the save button. There are two other options to save:
- If you choose Save and Find, it will save the entries and a Find Employee window will pop up. You can find the next employee through another search criteria.
- If you choose Save and Next, it will save the entries and go to the next employee on the dropdown list.
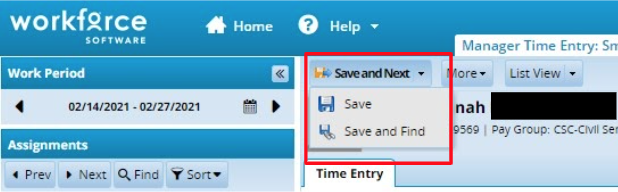
For more manager/timekeeper actions, visit the Time & Attendance Guide.