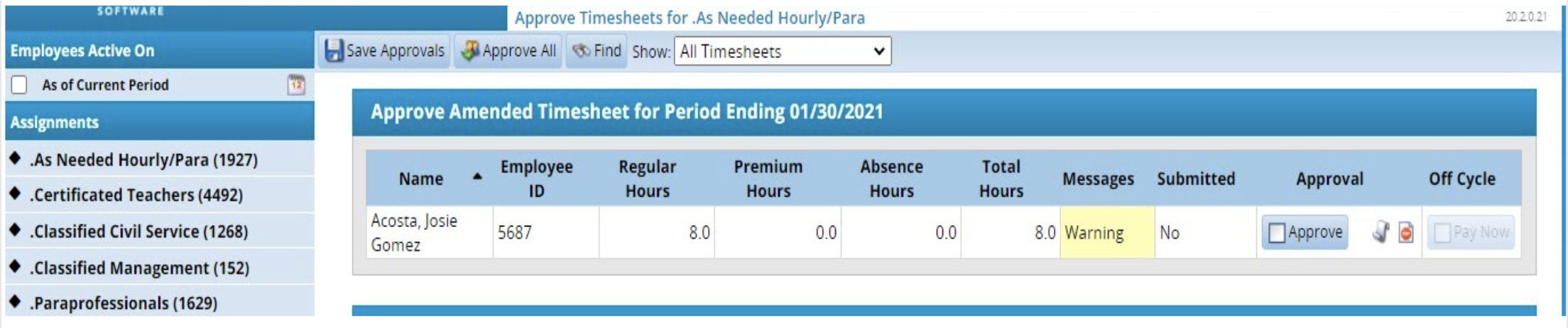- Confirm Pay Period
Before editing employee’s time:- Confirm that you are on the previous pay period that needs to be amended
- To update the pay period dates, select the “calendar” icon or the “arrows” to change the date
- You can also select the specific day on the work week list view
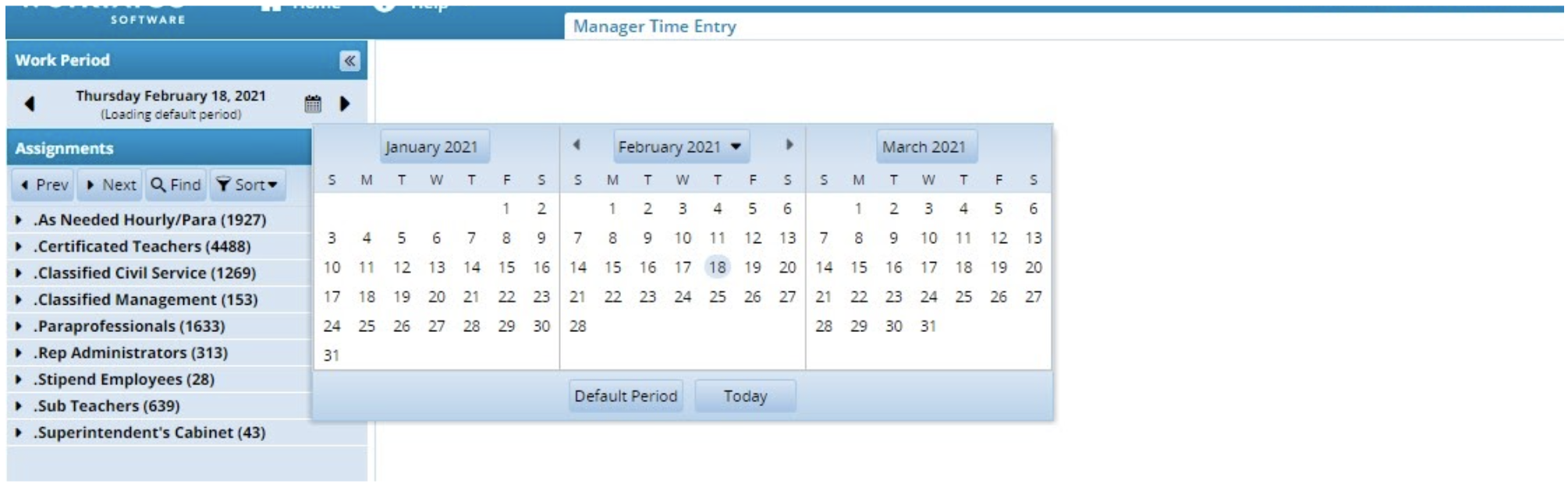
- Search for an Employee
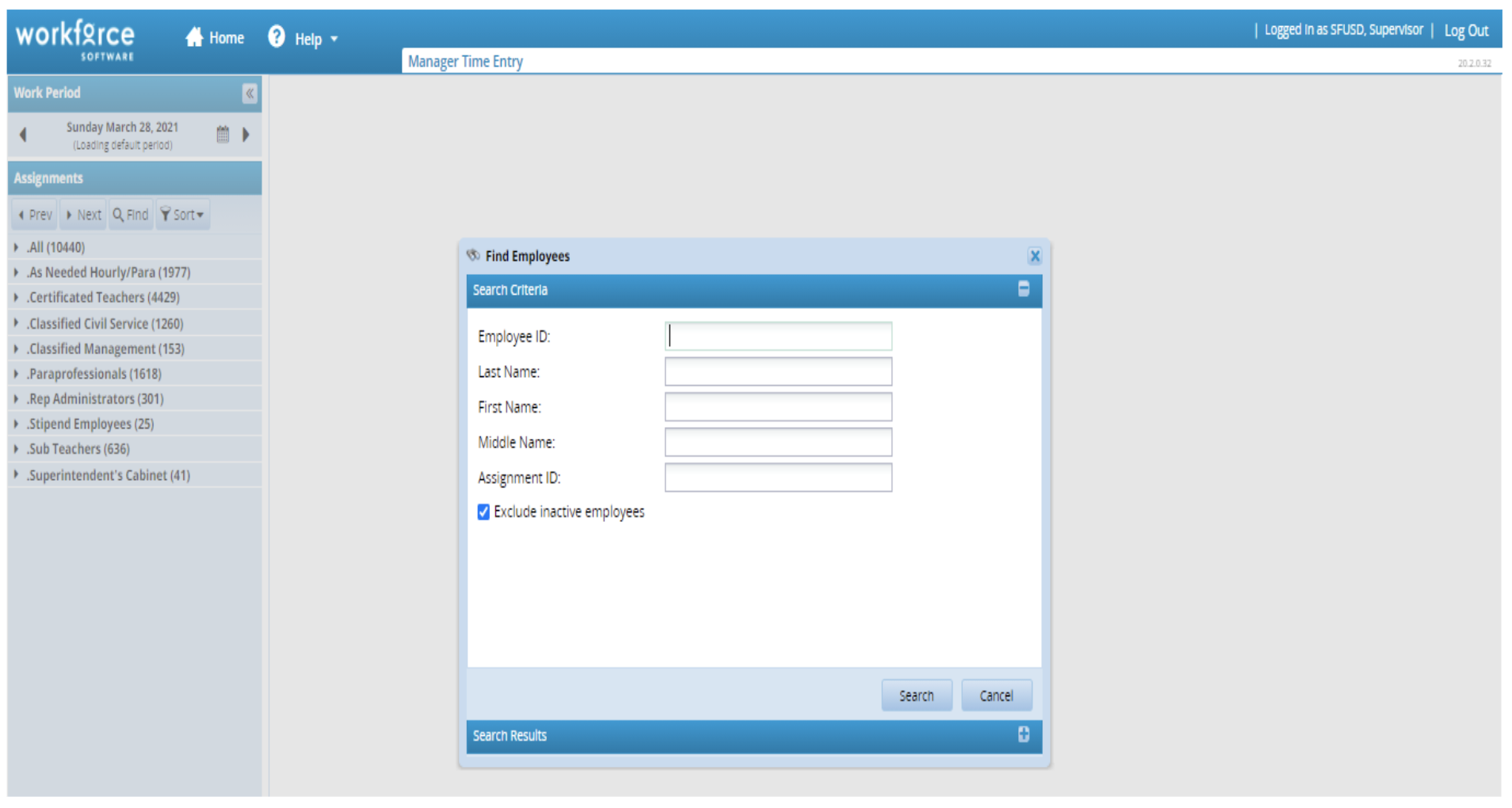
- Amend Employee Time
Once the employee timesheet is displayed, use the Amend” button to make changes to the closed timesheet (the Amend button is only active for a closed pay period). There will be a message stating, “ The timesheet was already processed. Press Amend button to make changes.”)
- Update Time
- Once you click the Amend button, you can edit the closed timesheet. After the changes are made, the Amend button will change to a Save button
- In the timesheet Hours field, update the employee’s time worked
- You can update the pay code, enter comments or delete inputted time as needed
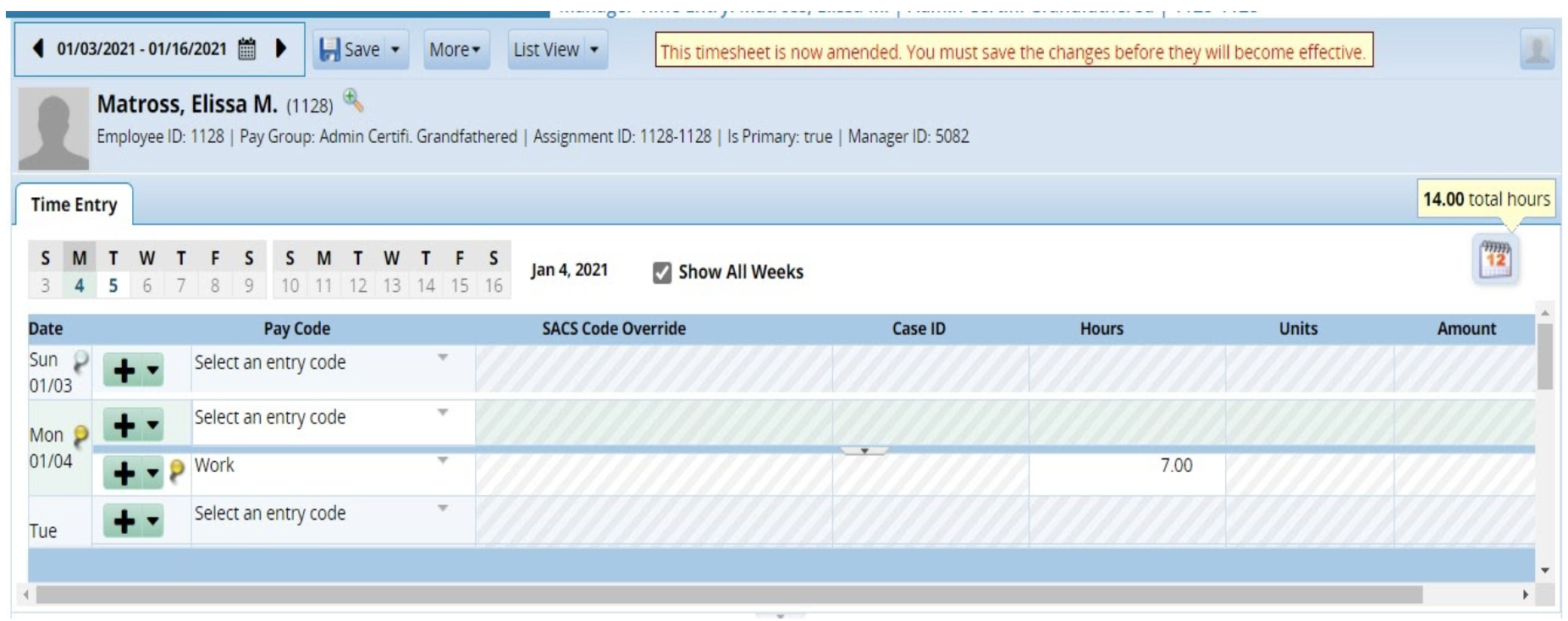
- Save the entries
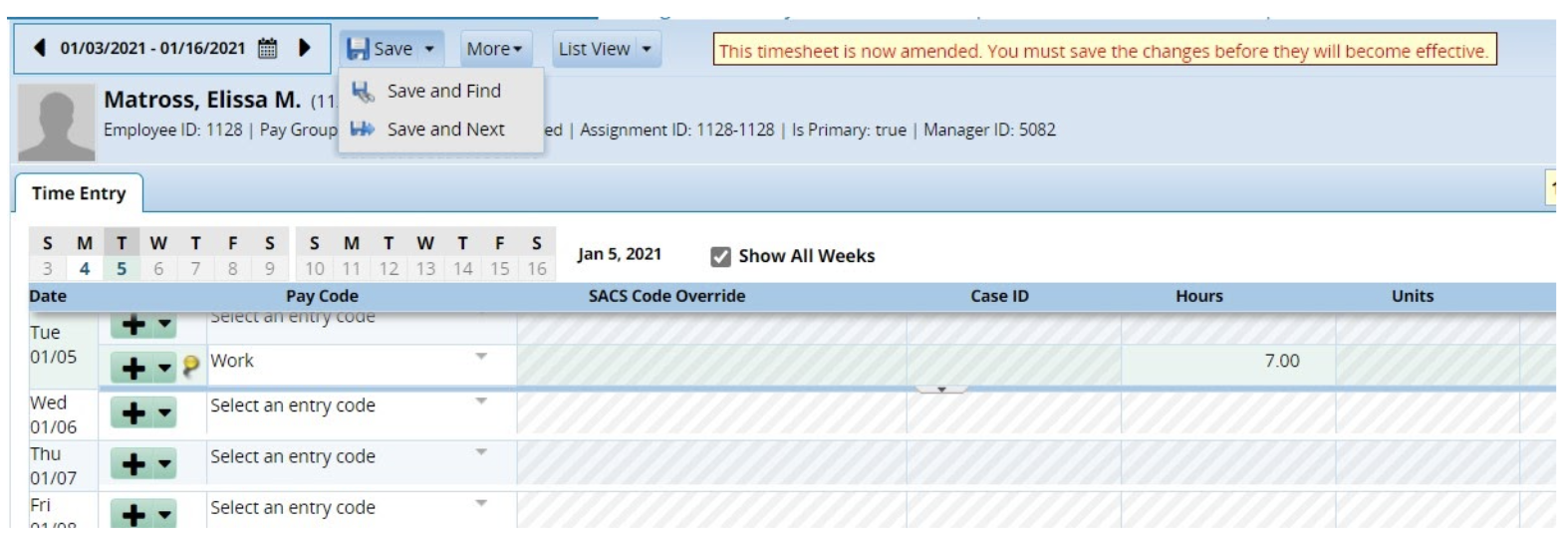
- Other Versions
Once you click the save button, you will have the option to view other versions of the timesheet. You can do this by clicking on the “Other Versions” button- Open version (the amended timesheet)
- Version #1 (the original timesheet)
- You can compare the amended timesheet to the original.
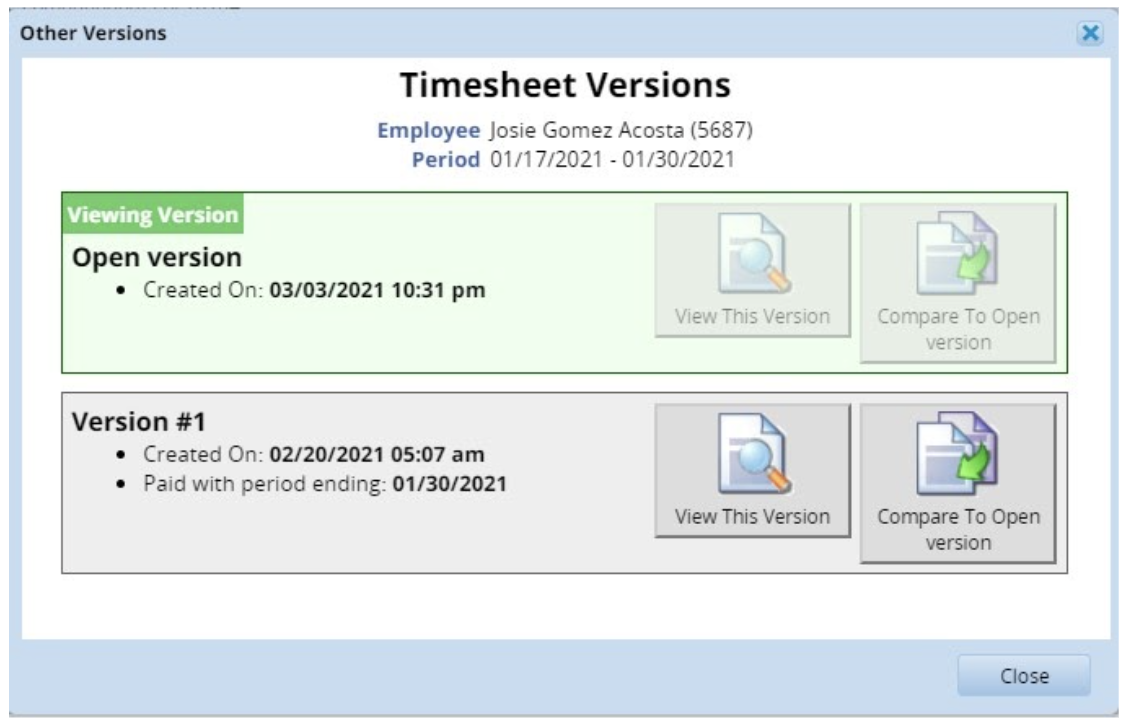
- Approve an Amended Timesheet
Managers can approve the amended timesheet for the pay period by checking the Approve and Save Approvals buttons- To reject the timesheet, click on the blank paper with the red minus sign on it
- To see the approval history, click on the curled up paper beside the reject button
Please remember to acknowledge any exception messages, as this can impact EOPP and the employee's pay.