In the event that someone other than the employee’s Supervisor (typically Central Office) is paying for Extended Calendar (includes Extended Hours, Days, Extra Hours, and Overtime) or Stipends, the steps below must be followed. The term “Payor” refers to whoever is paying for the Extended Calendar or Stipend.
- There is no more upfront Extended Calendar Request process with a budget check. Instead, the payor of the Extended Calendar or Stipend will submit a list of the actual employees to be paid.
- The payor must explicitly communicate the compensation model of the activity meriting time-based pay to its participants. Without this explicit communication, employees will enter time as they normally would and charge the hours to their supervisor. Clarify that their time will be uploaded by YOU, the payor, and they will see it on their timesheet. Overlapping time would create an error.
- The payor must maintain an accurate roster of employees that have earned extended calendar or stipends using this template: EXTCAL: Non-Supervisor [TEMPLATE] with Validations
- You can gather this information ahead of time through a registration form, or capture the information on the day that the activity is happening (i.e. PD attendance data)
- Each field must be filled out and contain correct information or it will be returned back to the submitter.
- The payor will need to fill out a new field called “WFS Assignment ID,” which can be found in Employee Central by concatenating the employee’s EC Person ID (formerly called Employee ID in PeopleSoft) and the new EC User ID (similar to the former Employee Record Number). You can find these two fields in EC by:
- Search and select the employee in the search box in the top right corner:

- View all their concurrent assignments and select the radio button for the assignment on which they earned the Extended Calendar or Stipend
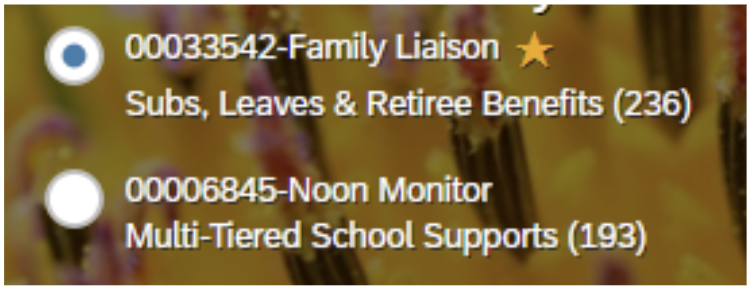
- Go to Personal Information → Biographical Information
- Copy the “Person Id” in the top left corner
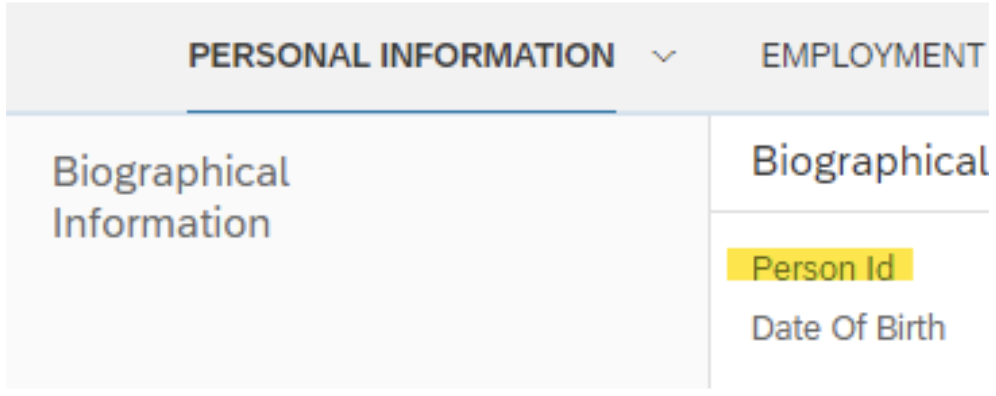
- Copy the “Person Id” in the top left corner
- Go to Employment Information -> Employment Details
- Copy the “User ID” in the top left corner
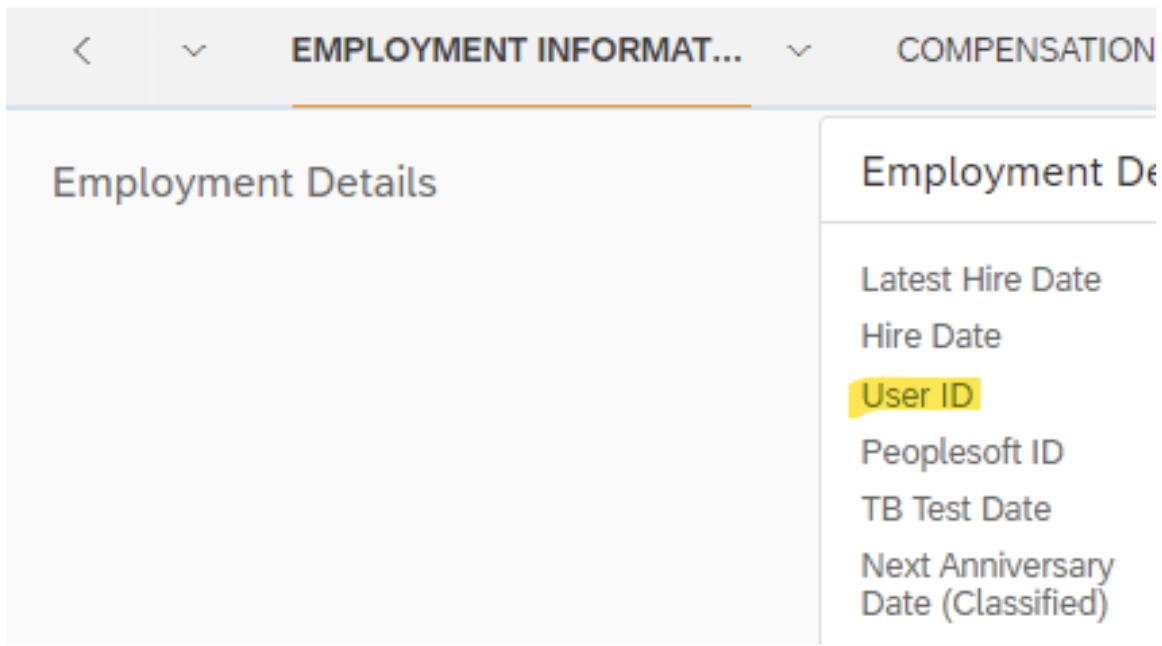
- Copy the “User ID” in the top left corner
- Concatenate both fields to create the new WFS Assignment ID, which equals EC Person ID-EC User ID
- For example:
- EC Person ID = 012345
- EC User ID = 6789
- WFS Assignment ID = 012345-6789
- For employees with only one active assignment, their EC Person ID and EC User IDs will be identical
- For employees with concurrent employment, you must make sure you select the correct EC User ID!
- For example:
- Alternatively, you can ask your Budget Analyst to run a special report for you in EC that includes the employees you wish to pay and displays both their Person ID and User ID.
- Search and select the employee in the search box in the top right corner:
- The payor submit one (1) spreadsheet for your funding Org per pay period, no matter how many events or activities you are funding. For example, if your department holds a series of weekly PDs from March to April, you may submit one (1) template in March and one (1) template in April for all the attendees of all 8 sessions. It will be paid out in the pay period in which the time was worked.
- The payor will upload the completed sheet (roster) to the Google Form linked in the template.
- The Payroll Dept will review and correct the forms if there are errors/missing data. This may slow down the payment process, so please double-check that all columns are complete and accurate. The Payroll Dept will aggregate the submissions into one consolidated sheet.
- The Budget Office Extended Calendar Budget Analyst will review the SACS Codes in the file to ensure that they match the Job Code of the employee being paid, are valid, and have sufficient funds budgeted.
- The Payroll Dept will take the consolidated, reviewed file and do the time import into Workforce Time & Attendance.
- Payees (employees) will see those hours or stipends appear with a SACS Code on their timesheet once the upload is completed.
- The Budget Office Extended Calendar Budget Analyst will review the SACS Codes for any issues that were missed and contact the payor to upload an amended form if corrections are needed.