Employee Central gives supervisors different ways to view, search, and edit employee and position information! Before submitting a request to inactivate a vacant position, a few requirements must be met:
- The position to be inactivated must be vacant. You can check that a position is vacant by looking at the position record on the position org chart and looking at the FTE. An FTE of zero means that the position is currently vacant. If the position is not vacant as of the date of the request, please work with HR to transfer the incumbent employee out of the position.
- The position must not be a Supervisor of any direct reports. When you are terminating the Supervisor employee, there is an option that appears to transfer direct reports to another position. If selected, the position becomes vacant and the position can be inactivated. If the employees are not transferred, then all direct report positions will need to be manually changed to report to a different Supervisor.
- Begin by logging in to empowersf.sfusd.edu.
- Click on Company Info and select Position Org Chart.
- Select an existing position in your Position Org Chart that you want to change.
- Click on the “Show Position Details” button at the top left. It looks like an index card. Make a note of the position number here if you’d like to double check later on that the position is inactivated.
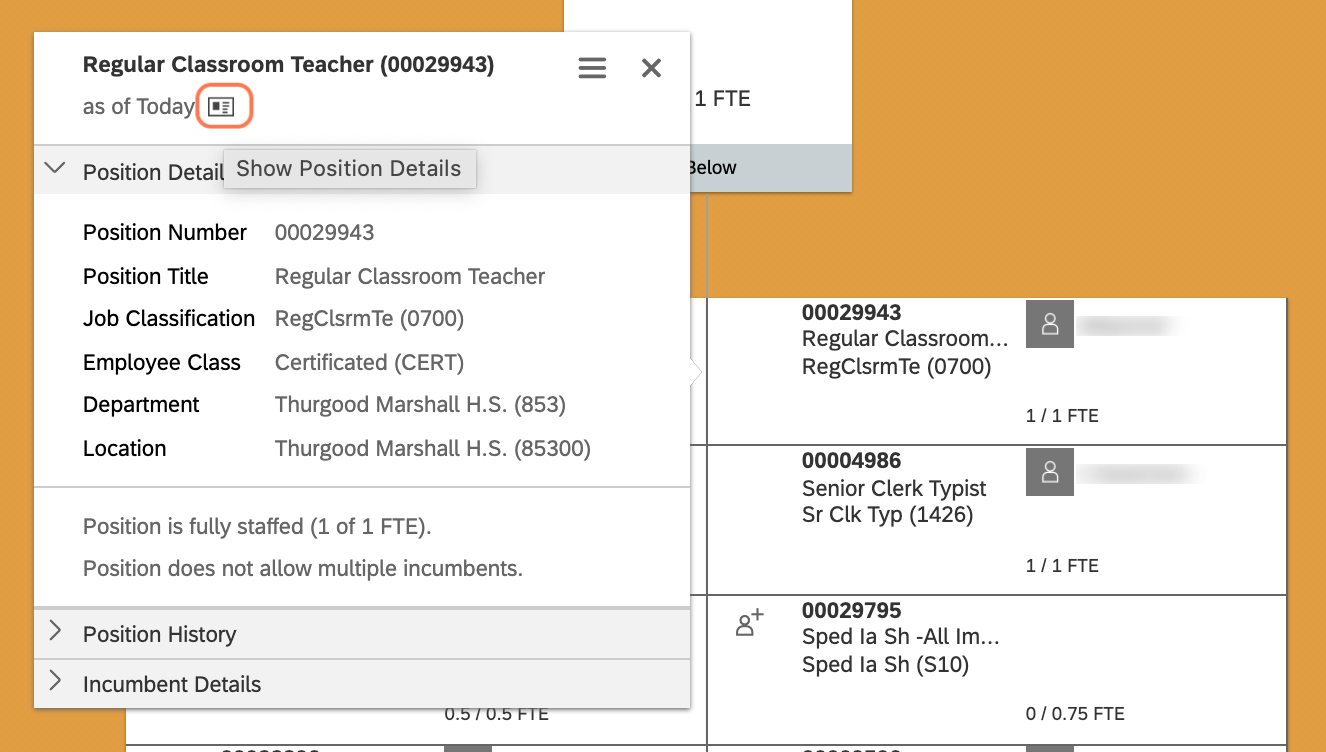
- The Position Details will appear in a pop up. From there, click on the “Edit” link in the top right corner.
- You will be prompted to enter an Effective Date for the change and click “Proceed”. The date can be retroactively-dated or future-dated. The effective date must be entered in the following format: MM/DD/YEAR.
- Positions cannot be changed earlier than 01/01/2022 (i.e., this date is the “beginning of time” for positions in EMPowerSF).
- For future fiscal years, positions can be retroactively changed effective 07/01/2022 to align with the fiscal year.
- For funding changes retroactive prior to 01/01/2022, please reach out to the Accounting Department to discuss a manual expenditure journal.
7. Once an effective date has been selected, you will be taken to a page allowing you to make changes to the position:
-
- Start Date: The effective date that the position should be inactivated. Can be retroactively-dated or future-dated. Remember that you cannot inactivate a position during a time period when it was filled with an employee. The start date must be entered in the following format: MM/DD/YEAR.
- Status: Select “Inactive” in the drop-down
- Position Action Reason: Select “Inactivate Position (INA)” in the drop-down.
8. Once finished, click Save in the bottom right corner.
Because the position is already vacant, no approval from Budget or HR is needed. The Budget Office will receive a notification that you have inactivated the position. We recommend reaching out to your Budget Analyst to notify them if a Budget Transfer Request will accompany the position inactivation as well.
Visit the Position Management Guide for more information.